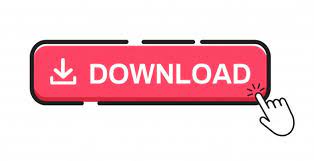
With " Automatically use suggestions from the spelling checker" checked, Word 2010 uses both its built-in spellchecker and your own custom dictionary to guess what you meant to type.To remove an automatic replacement from the list, click to select it, and click on " Delete".You can also include rich formatting by selecting " Formatted text" instead of " Plain text". To add an auto-replacement, erase the text in both fields (if needed), and type the shortcut on the left and the expanded text you want as result on the right.To edit an auto-replace expression, select it from the list, and type over the shortcut on the left or the replacement expression on the right the change will be saved when you click " OK".Make sure that the " Replace text as you type" checkbox is checked! Auto-replacements are an enormous timesaver, and can be 100% configured to fit your needs.
 " Correct accidental usage of CapsLock key" saves correcting entire sentences accidentally typed in all-caps: Word 2010 re-capitalizes these words and turns off CapsLock !. In most cases, Microsoft Word will spare you from having to type the entire word anyway: " Capitalize names of days" will also affect months, and allows you to get lazy with the Shift key. " Capitalize first letter of table cells": just remember that you can temporarily disable it!. " Capitalize first letter of sentences" automatically changes to uppercase the first letter of a new paragraph, bullet list, or phrase starting after a period. Tip: if Word ever auto-corrects something you don't want (like a two-letter person initials with last name converted to lowercase), hit Ctrl+Z to undo right after Word made the change. Click " Exceptions" to avoid special cases. If " Correct two initial capitals" is checked, Word automatically converts the second one to lowercase (your finger stayed too long on Shift). Tip: if " Show AutoCorrect Options buttons" is checked, Word shows a clickable lightning icon you can use to change AutoCorrect settings after it converts something you typed. Select " Proofing" on the left and click on " AutoCorrect Options".
" Correct accidental usage of CapsLock key" saves correcting entire sentences accidentally typed in all-caps: Word 2010 re-capitalizes these words and turns off CapsLock !. In most cases, Microsoft Word will spare you from having to type the entire word anyway: " Capitalize names of days" will also affect months, and allows you to get lazy with the Shift key. " Capitalize first letter of table cells": just remember that you can temporarily disable it!. " Capitalize first letter of sentences" automatically changes to uppercase the first letter of a new paragraph, bullet list, or phrase starting after a period. Tip: if Word ever auto-corrects something you don't want (like a two-letter person initials with last name converted to lowercase), hit Ctrl+Z to undo right after Word made the change. Click " Exceptions" to avoid special cases. If " Correct two initial capitals" is checked, Word automatically converts the second one to lowercase (your finger stayed too long on Shift). Tip: if " Show AutoCorrect Options buttons" is checked, Word shows a clickable lightning icon you can use to change AutoCorrect settings after it converts something you typed. Select " Proofing" on the left and click on " AutoCorrect Options".  Click on " File" (top left) and choose " Options".
Click on " File" (top left) and choose " Options". 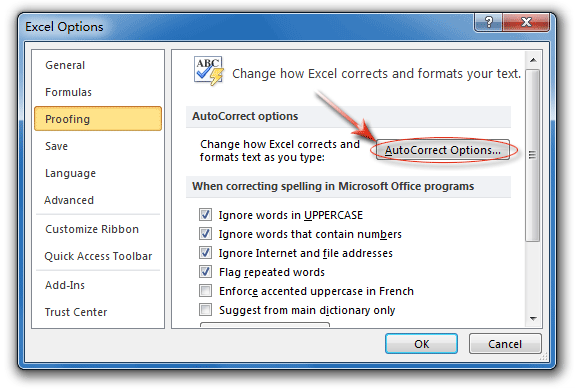
Inserting registered / trademark / copyright symbols is quick thanks to " AutoCorrect" settings built right into Word 2010 these can be fully customized to suit your own trade jargon.› Word 2010 › Customize AutoCorrect options in Word 2010
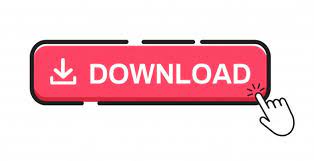
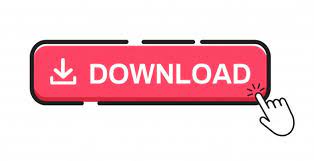


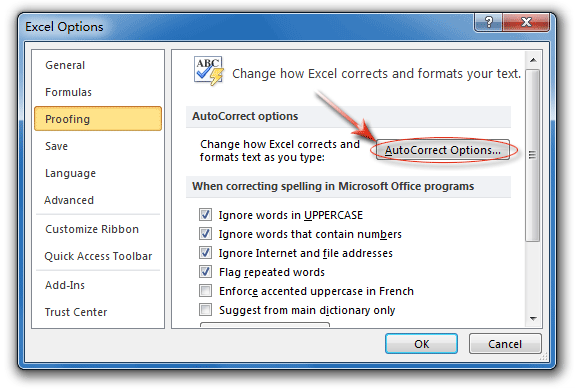
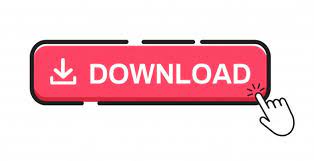

 0 kommentar(er)
0 kommentar(er)
